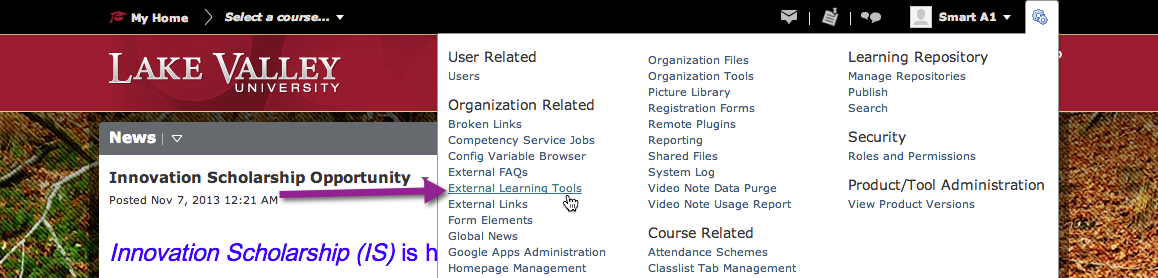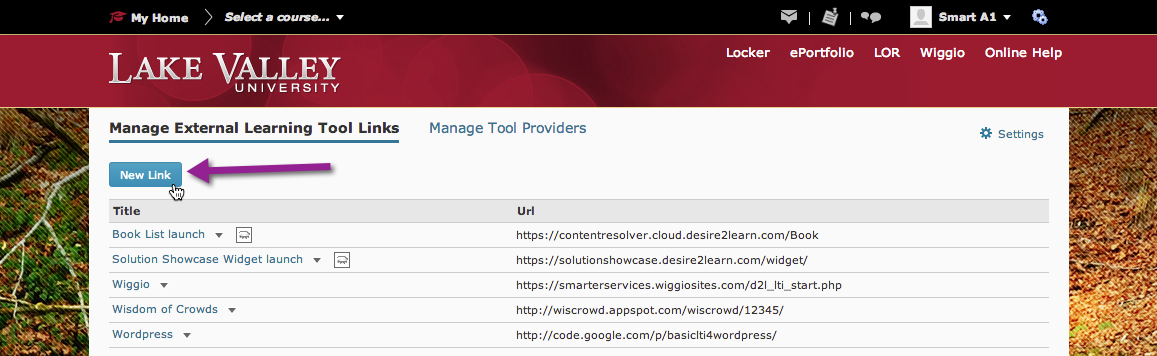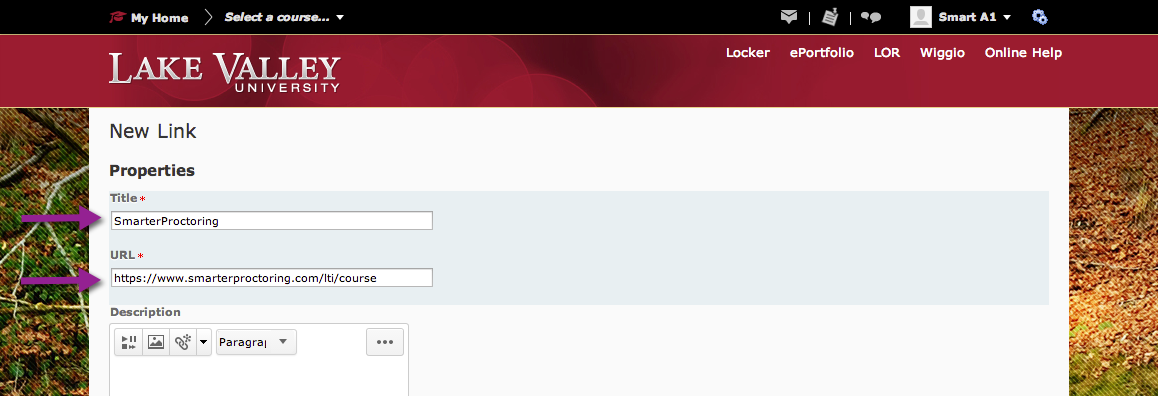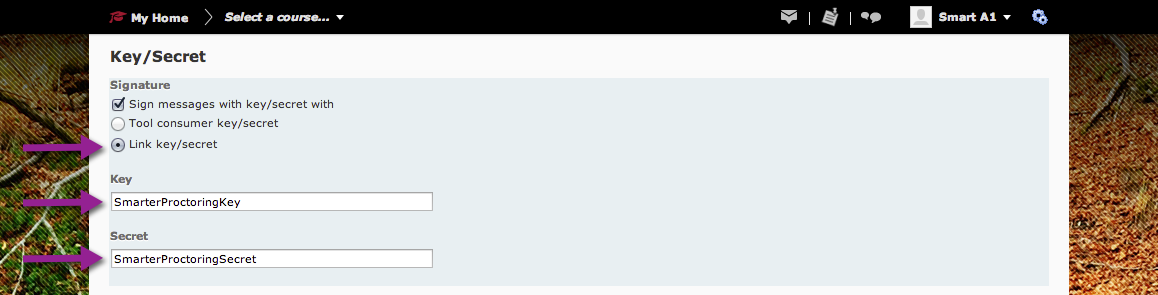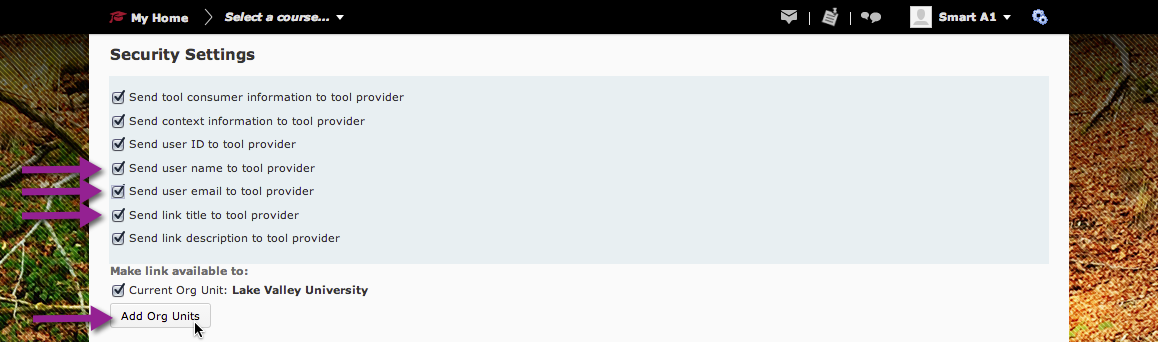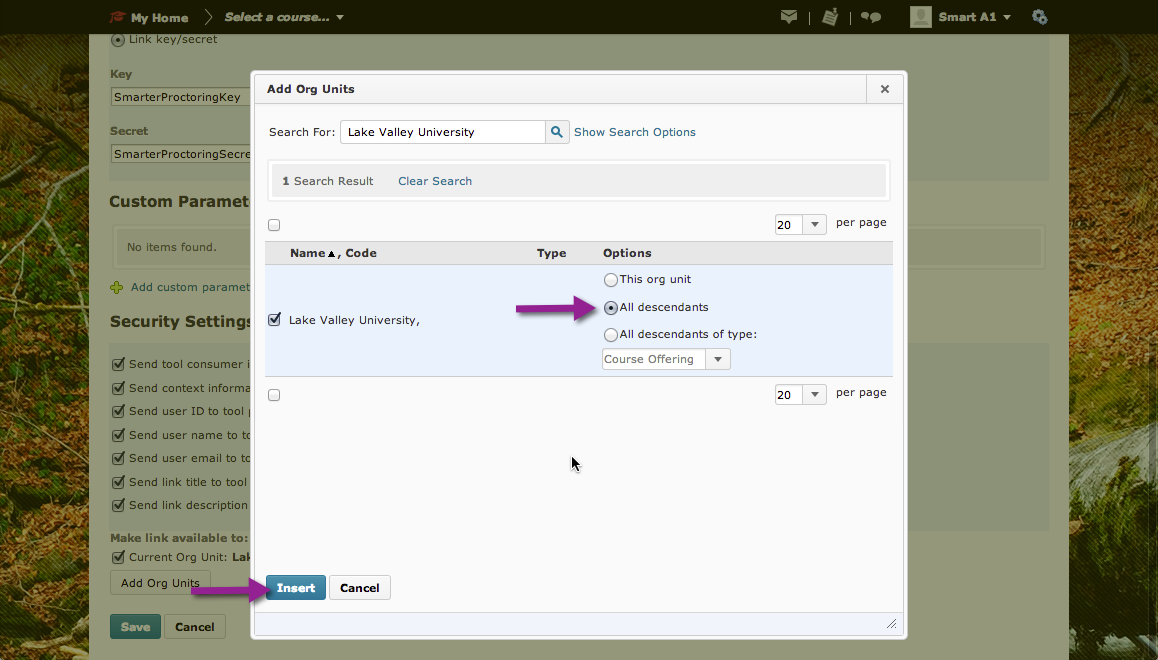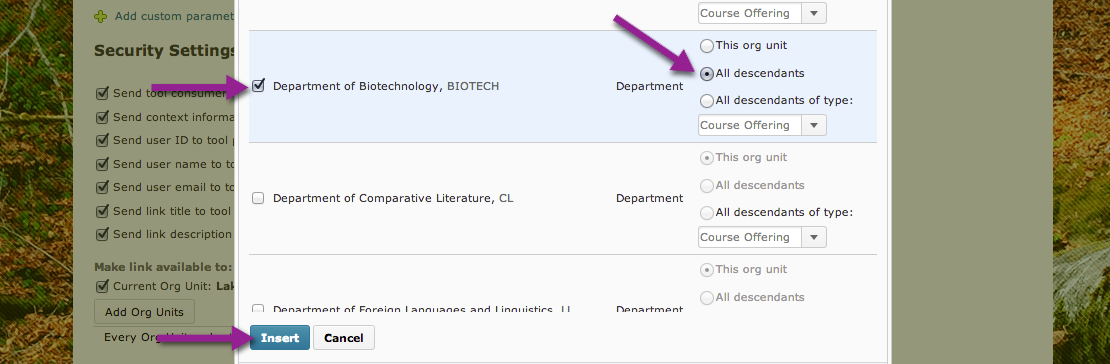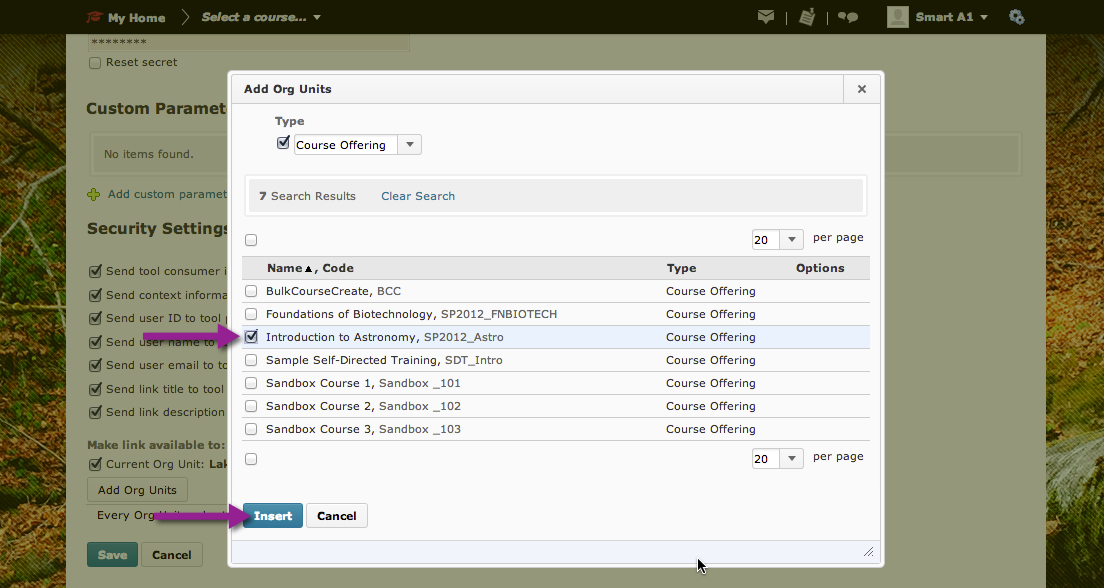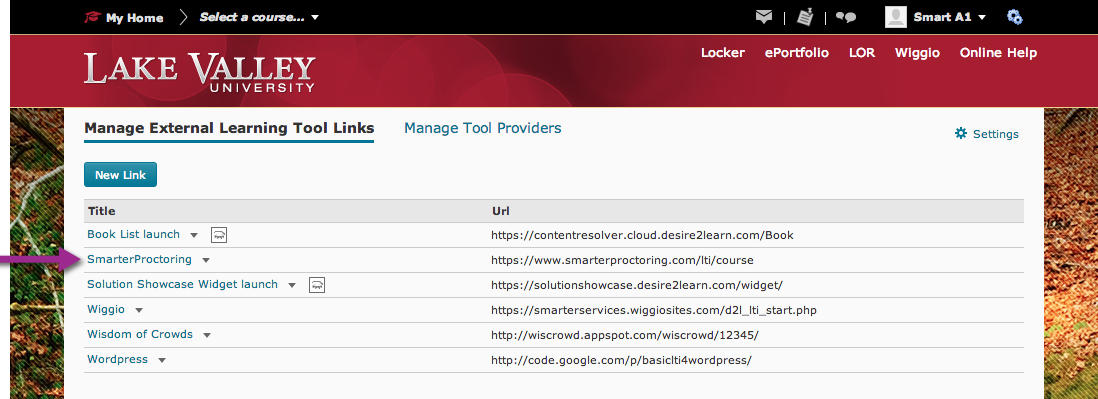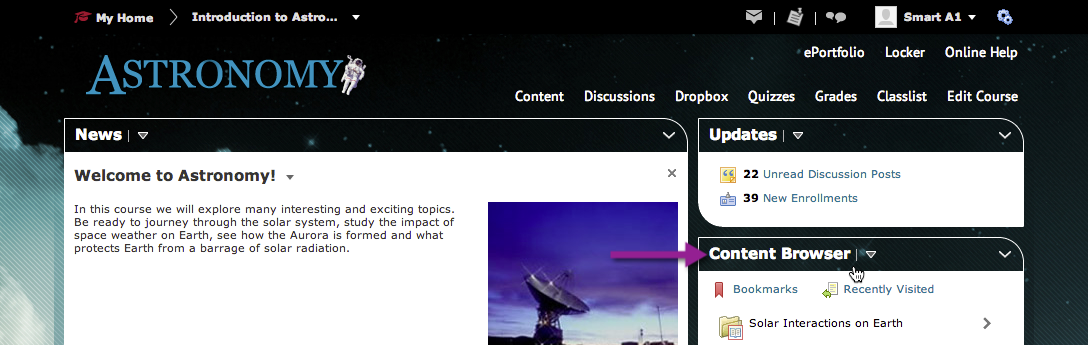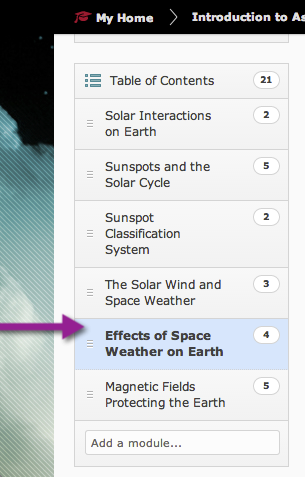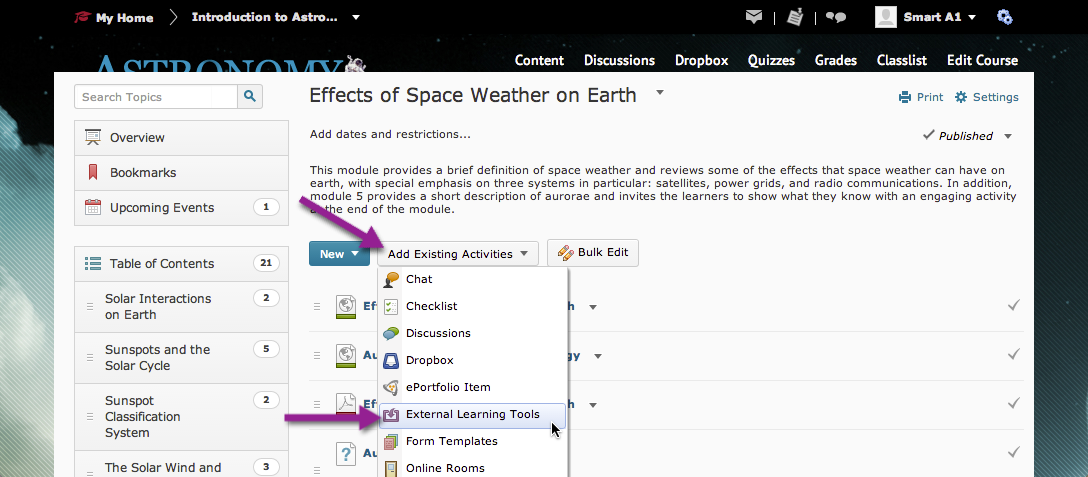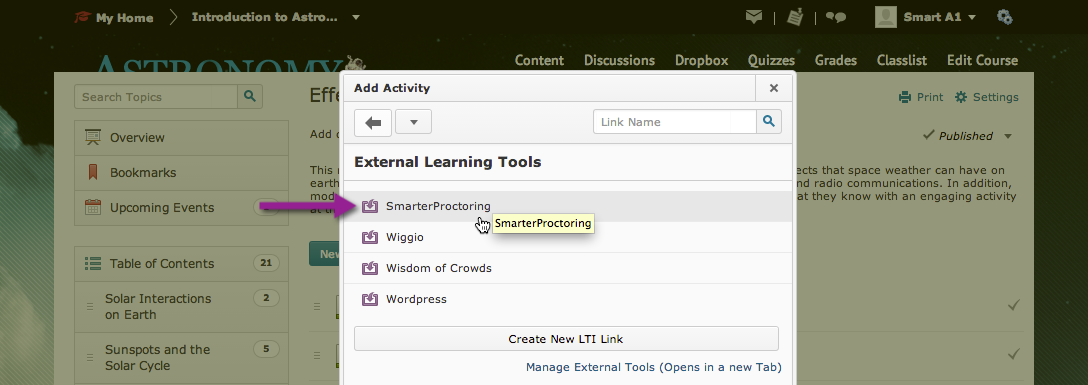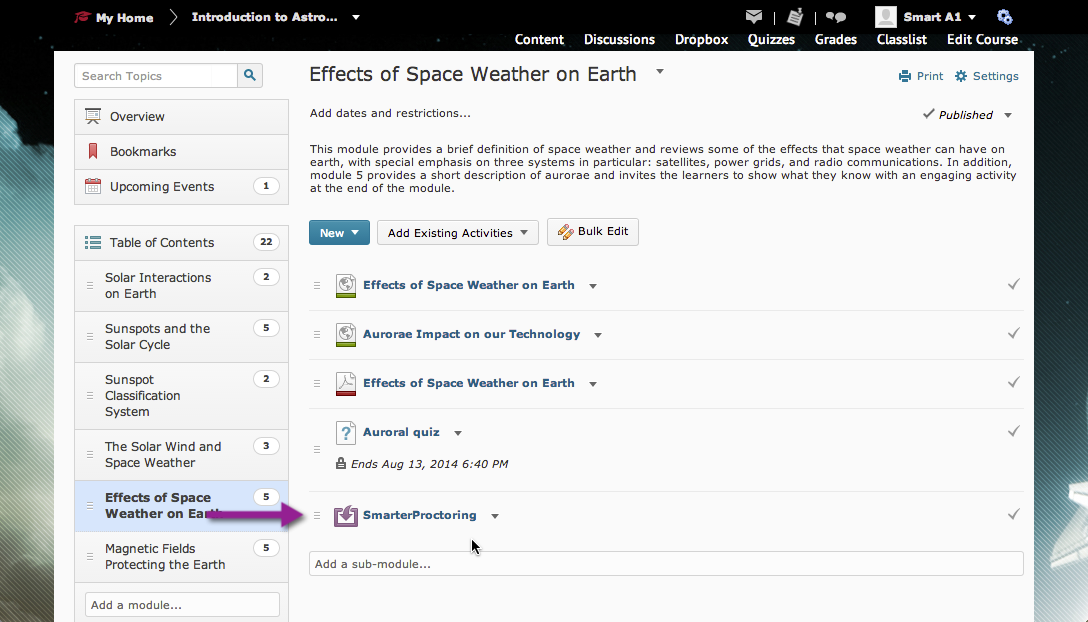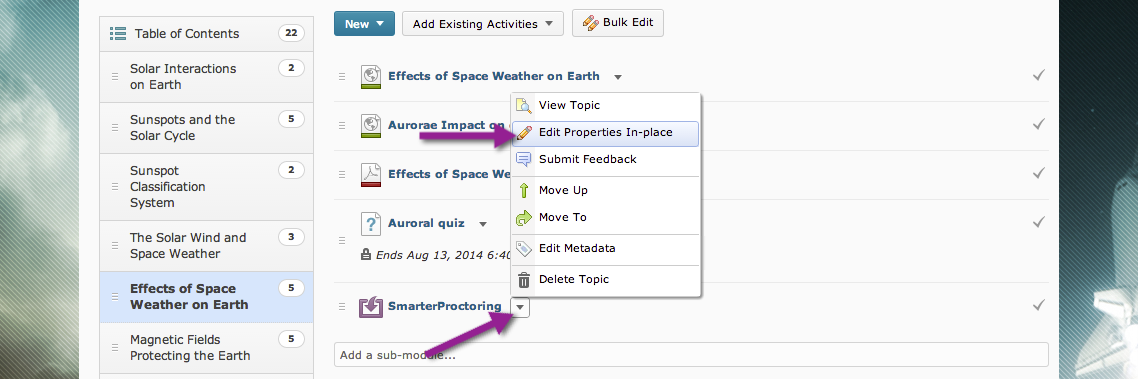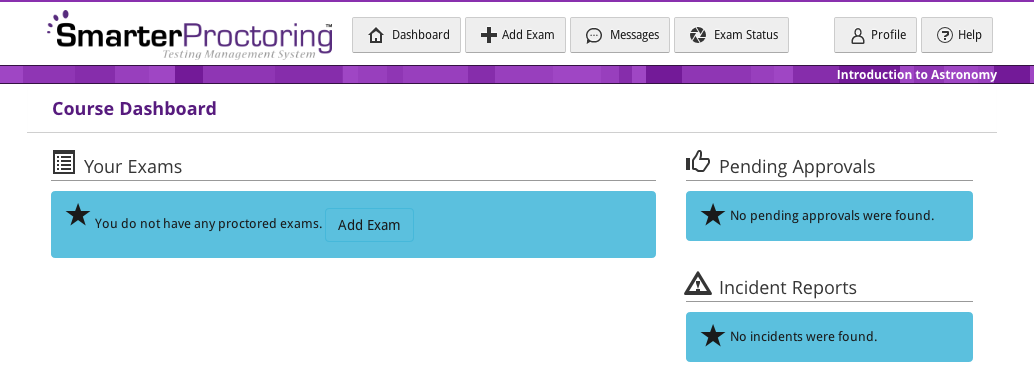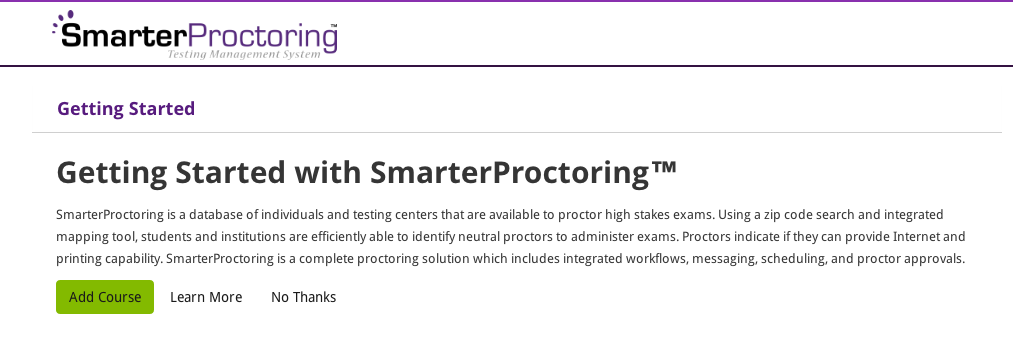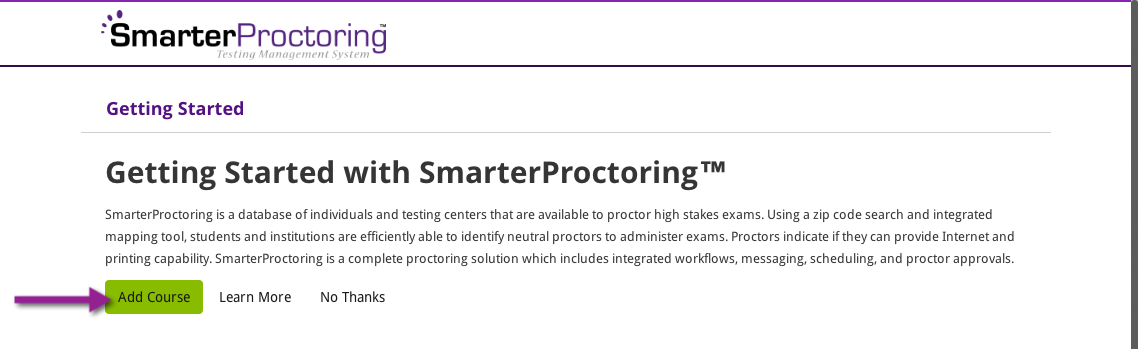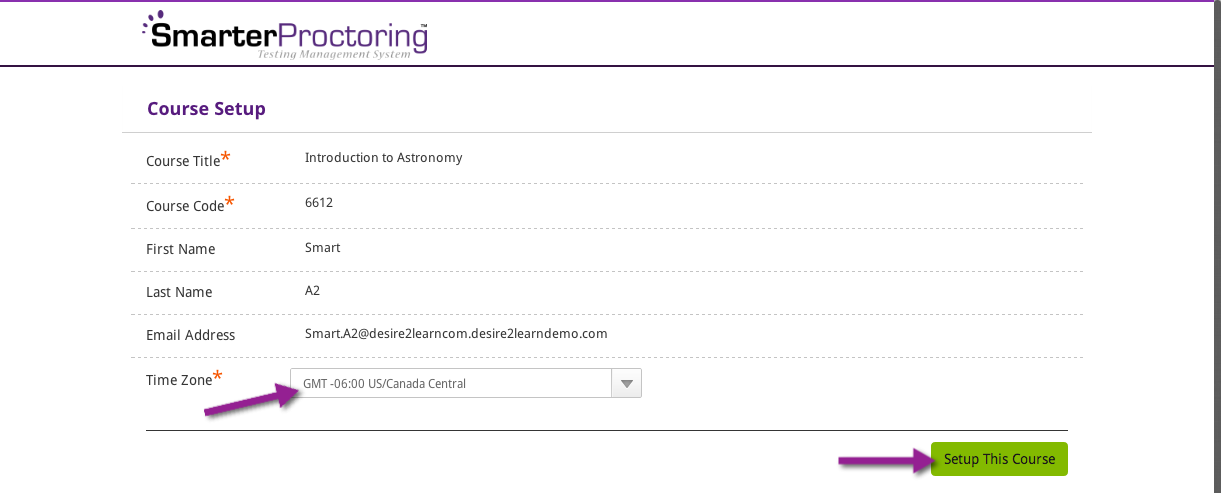Desire2Learn
Installation
Obtain SmarterProctoring LTI Keys
- Contact SmarterProctoring to obtain your LTI keys and get your SmarterProctoring account provisioned. You can email Andrew Davis at andrew@smarterservices.com
Configure the External Learning Tool
External Learning Tools can be added to individual courses, departments or to all courses in an institution. The scope of your SmarterProctoring implementation will dictate how you create these links. The process for adding the links is virtually the same regardless of method.
- Navigate to the External Learning Tools.
- Click the "New Link" button.
- You will need to complete the form using the following settings:
- Name: SmarterProctoring
- URL: https://www.smarterproctoring.com/lti/course
- Key: [enter the key provided by SmarterProctoring]
- Secret: [enter the secret provided by SmarterProctoring]
- Security Settings: Select all checkboxes.
- Name: SmarterProctoring
- Make link available to: You can make SmarterProctoring available to your entire institution, selected departments, or selected courses.
- Institution
- Click "Add Org Units" button.
- Search for your institution's name.
- Check the box next to your institution.
- Select, the radio button, All descendants.
- Click "Insert" button.
- Selected Department(s)
- Click "Add Org Units" button.
- Search for a department name. Alternatively, you can run an advanced search with Type set to "Department."
- Check the box next to department(s).
- Select, the radio button, All descendants.
- Click "Insert" button.
- Selected Course(s)
- Click "Add Org Units" button.
- Search for a course name.
- Check the box next to course(s).
- Click "Insert" button.
- Institution
Click the "Save" button to finish creating the link.
- You will now see SmarterProctoring as an external learning tool link.
Adding SmarterProctoring to a Course
Once the External Learning Tool link has been created, then it can be added to a course's content. This section will walk-through placing a SmarterProctoring link next to an existing quiz in a course's topics.
- Navigate to the course dashboard.
- Click the Content Browser link.
- Navigate to the course module that you want to add a link to SmarterProctoring.
- Click the "Add Existing Activities" dropdown button. And then, click on the "External Learning Tools" link.
- Click on the SmarterProctoring link.
- The SmarterProctoring link is added to the topic. We suggest placing the SmarterProctoring link either in the course introduction or next to quiz links. You may include as many SmarterProctoring links as you need, so that they may appear next to any quiz links in your modules.
- Click on the dropdown button next to the SmarterProctoring link. And then, click on the "Edit Properties In-place" link.
- Check the "Open as External Resource" box. The settings will save automatically.
This step allows SmarterProctoring to display at its normal resolution. If this setting is left unchecked, then SmarterProctoring will attempt to open a new window. However, this ability is blocked by some common browsers. - Verify the course has been setup in SmarterProctoring.
- Launch SmarterProctoring using one of these methods:
- Refresh the screen, and then click the SmarterProctoring link.
- Click the dropdown box next to SmarterProctoring, and then click the "View Topic" link.
- Verify the launch screen
- If you see the course dashboard then, SmarterProctoring is ready to use. You may add exams, approve proctors, etc.
- If you see a request to Add Course or permission request screen, then follow the Add Course to SmarterProctoring section below.
- If you see the course dashboard then, SmarterProctoring is ready to use. You may add exams, approve proctors, etc.
- Launch SmarterProctoring using one of these methods:
Add Course to SmarterProctoring
This section assumes you've completed all previous parts of this guide.
- Click on a SmarterProctoring link from within a course. If this is your first time accessing SmarterProctoring, then Desire2Learn will ask your permission to exchange some data to SmarterProctoring.
- Check the "Do not ask me again for this application. And then, click the "Continue" button.
- The getting started screen will be displayed. Click the "Add Course" button to continue.
You can also click the "Learn More" button, and then click the "Add Course" button to continue. - Your course details will be displayed. Select your Time Zone, and then click the "Setup This Course" button.
- Your course has now been setup in SmarterProctoring. You'll need to setup exams (quizzes) within SmarterProctoring in order for students to schedule proctoring sessions.